导读:方法1:通过注册表编辑器修改
打开注册表编辑器:
按 Win + R,输入 regedit,回车。
同意管理员权限提示。
导航到以下路径:...
方法1:通过注册表编辑器修改
-
打开注册表编辑器:
- 按
Win + R,输入regedit,回车。 - 同意管理员权限提示。
- 按
-
导航到以下路径:
HKEY_CURRENT_USER\Software\Microsoft\Windows\CurrentVersion\Explorer\CabinetState -
修改或创建字符串值:
- 右键空白处,选择 新建 > 字符串值,命名为
FullPath(如果已存在则直接修改)。 - 双击
FullPath,将其值改为:0:隐藏完整路径,仅显示文件夹名称(如“文档”)。1:显示完整路径(如C:\Users\用户名\文档)。
- 右键空白处,选择 新建 > 字符串值,命名为
-
重启资源管理器:
- 按
Ctrl + Shift + Esc打开任务管理器,找到 Windows 资源管理器,右键选择 重新启动。
- 按
方法2:通过组策略编辑器(仅限专业版/企业版)
-
打开组策略编辑器:
- 按
Win + R,输入gpedit.msc,回车。
- 按
-
导航到以下路径:
-
修改策略:
- 找到 “在标题栏显示完整路径”,双击后选择:
- 已启用:强制显示路径。
- 已禁用:恢复默认显示(文件夹名称)。
- 点击 应用 > 确定。
- 找到 “在标题栏显示完整路径”,双击后选择:
-
重启资源管理器(同上)。
方法3:检查文件夹选项设置
- 打开文件资源管理器,点击顶部菜单栏的 “查看” > “选项”。
- 在 “文件夹选项” 窗口中,切换到 “查看” 选项卡。
- 在高级设置中,找到:
- “在标题栏显示完整路径”,勾选或取消勾选。
- 点击 应用 > 确定。
注意事项
- 注册表修改有风险:建议操作前备份注册表(导出对应项)。
- 系统版本差异:某些Windows 11版本可能默认隐藏路径,需手动调整。
- 第三方工具影响:如果安装了优化软件(如StartIsBack等),检查其设置是否覆盖了标题栏显示。
如果问题仍未解决,可能是系统文件损坏,可尝试运行 sfc /scannow 修复系统文件。
×
如果觉得文章对您有用,请随意打赏。
您的支持是我们继续创作的动力!

微信扫一扫

支付宝扫一扫
手机扫码阅读

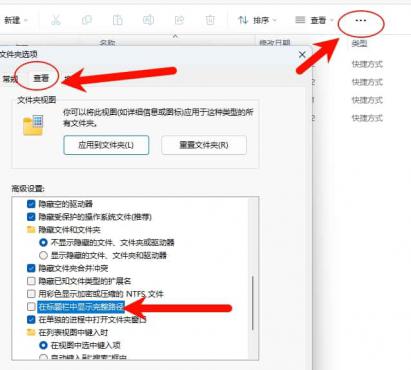

发表评论: