-

推荐一个好用的公网DDNS神器“DDNS-GO”
今天推荐的这个群晖Dockers容器“DDNS-GO”,顾名思义,就是用来做DDNS的,支持国内的阿里...
发布时间:2024-02-26分类: 浏览:330评论:0
-
群晖VideoStation最新刮削器插件 支持DSM6.2.4、7.x
目前版本已经没有什么想实现的功能了,后期要是数据源或者API变动的话会再进行更新;如果发现有问题的话可以提交Issues,觉得好用的话也希望能点个Star~ 开发者:C5H12O5...
发布时间:2024-02-26分类: 浏览:252评论:0
-
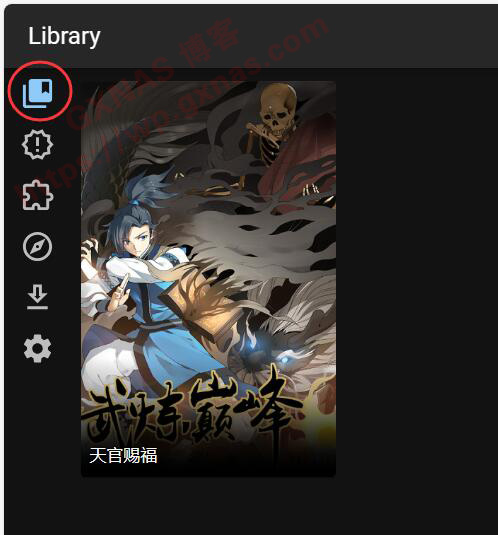
用群晖搭建动漫书库,满足你的二次元幻想
1、首先群晖系统要安装Container Manager(DSM7.2以上的系统)或者docker(DSM7.2以下的系统); 2、打开Contain...
发布时间:2024-02-26分类: 浏览:336评论:0
-

群晖挂载阿里云网盘(其它nas挂载原理相同)
群晖好用的地方就是能挂载各种网盘和webdav,其实现的是套件Cloud syc,当然其使用方法,本网也有介绍,有兴趣可以看看:传送门,其支持的云盘也是相当的多,比如:百度云、腾迅...
发布时间:2024-02-26分类: 浏览:204评论:0
-

群晖教程 qBittorrent下载器安装配置
qBittorrent 的配置优化技巧,详细图文,学习一次,即可掌握。 这是一款非常优秀的PT下载工具,由于其开放性和易玩性,正被越来越多的玩PT的人开始安装,现本文详细介绍一下...
发布时间:2024-02-26分类: 浏览:371评论:0
-

除了家庭影音库,NAS还可以来打造私人书库!
我目前使用的是极空间Z4S,对小白比较友好,当时也是看了其他值友的评测挑的这款,用了有一段时间,感觉挺顺手。 不过不得不不承认,如果想进一步探索Docker功能,折腾...
发布时间:2024-02-26分类: 浏览:210评论:0


