-

emlog系统Xiaocstyle下载样式插件
Xiaocstyle下载样式插件适用于emlog5.3.1/6.0.0/Pro版本 使用说明: 1、先【选择样式】-填写下载链接-(下载码仅首个插入时生效,如有多个可一次性填完,...
发布时间:2024-02-26分类: 浏览:305评论:0
-

Emlog插件-快速评论插件
由于在前期发布文章的时候设置了不少评论获取资源附件的方式,虽然开始了垃圾评论还是不见改观,还是有很多乱评论,如111啊看着头疼,想着干脆用js快速评论一下吧,这样都省事,于是就诞生...
发布时间:2024-02-26分类: 浏览:267评论:0
-

Typecho_Admin_Theme: Typecho后台主题
Typecho后台主题——Purple 目前:因为是大改,所以一般插件页面的布局是根据原版做的,和此套主题不搭配,需要自己改改! 1...
发布时间:2024-02-26分类: 浏览:320评论:0
-

Typecho精品开源双栏主题Joe
一款基于 Typecho 博客的双栏极致优化主题主题宗旨:简洁、超强、开源、精华在线演示 模板下载 Joe-master.zip
发布时间:2024-02-26分类: 浏览:228评论:0
-

xhEditor编辑器插件 for Typecho
XhEditor1.0.2 for typecho.zip ( 210.4 KB) 一个常见的编辑器插件,支持图片上传功能。支持more标签...
发布时间:2024-02-26分类: 浏览:248评论:0
-
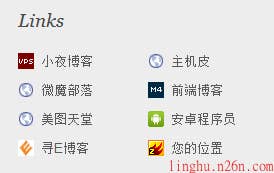
Typecho 友情链接插件
友情链接插件-Links.rar ( 9 KB ) 四种不同的输出方式,可以使用在任何地方,例如侧边栏或底部等。 最简单的输出...
发布时间:2024-02-26分类: 浏览:262评论:0
-
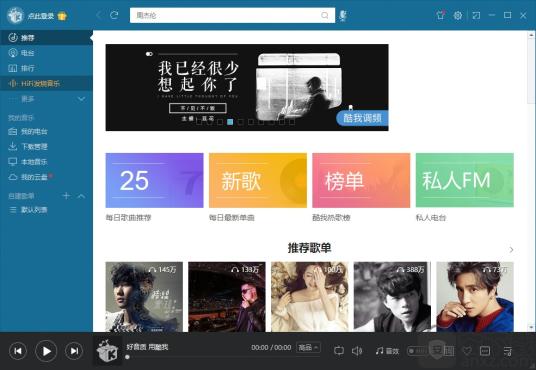
酷我音乐10.7.40最新破解
这是最早进入移动领域的手机音乐播放器,酷我音乐app到现在也是一款非常棒的酷我音乐播放器手机版,有了酷我音乐app听音乐更方便,让音乐给你你每天一个好心情。酷我音乐iphone版界...
发布时间:2024-02-26分类: 浏览:314评论:0
-
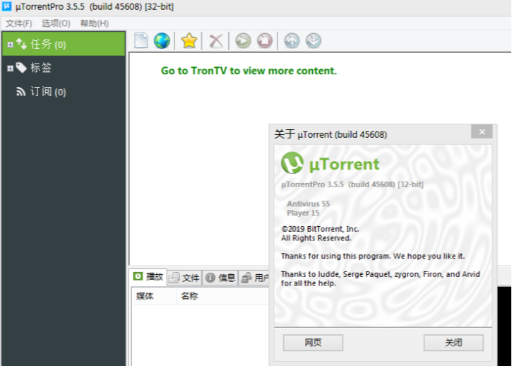
BT种子下载利器—uTorrent Pro 3.6.0(Build 47012)Stable + 3.5.5(Build 46196)Beta 简体中文安装版
更新流水: 2024.02.18:跟进 uTorrent Pro 3.6.0(Build 47012)Stable 版本。2023.12.26:跟进 uTorrent Pro 3....
发布时间:2024-02-26分类: 浏览:411评论:0
-

IDM 6.42 Build 3 简体中文破解安装版
此版特点: 基于官方最新版本制作,删除部分非必要文件,减小体积;去除多余语言文件,只保留“英语”和“简体中文(设置为默认)”;去除关...
发布时间:2024-02-26分类: 浏览:270评论:0
-
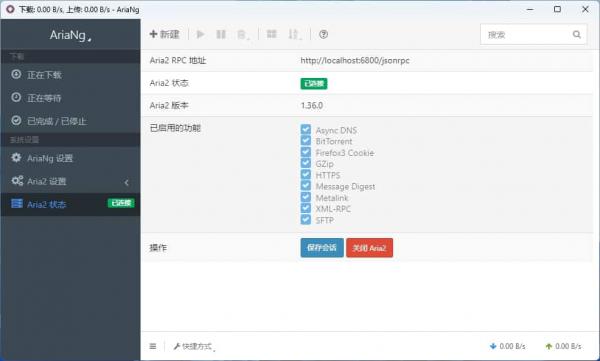
【Aria2一键启动图形客户端】AriaNgGUI 3.1.2【下载利器】
AriaNgGUI特性● 集成aria2c● 多线程下载● 未完成任务退出自动保存● 支持PT/BT● 下载完成消息通知● 多语言支持● 支持配置多个 aria2 RPC● 支持打...
发布时间:2024-02-26分类: 浏览:281评论:0
-

龙门影视TV v2.3.2 纪念版 最后一版
小苹果tv时不时出问题,于是给大家来一款差不多的,同样是内置源的tvbox类应用。龙门影视是一款根据开源软件TVbox修改而来的TV应用,软件也经过多次的更改适配了手机、平板和智能...
发布时间:2024-02-26分类: 浏览:200评论:0
-

小白云盘TV(阿里云盘)v1.7 无限制网盘电视版
很多网友喜欢存储视频资源,普遍使用网盘进行保存;目前各大网盘平台基本都推出了电视TV版本,如:百度网盘TV版、迅雷TV、天翼云、115等等。在这些网盘里面,唯独“不限速”的阿里云盘...
发布时间:2024-02-26分类: 浏览:247评论:0

